¶ SQL Server 2019 安装实战
Hi !
好久不见。
首先照常放出场介绍:
SQL Server 是Microsoft 公司推出的关系型数据库管理系统。具有使用方便可伸缩性好与相关软件集成程度高等优点,可跨越从运行Microsoft Windows 98 的膝上型电脑到运行Microsoft Windows 2012 的大型多处理器的服务器等多种平台使用。
——百度百科 [Microsoft SQL Server] 词条
这次我们安装的是微软公司的 SQL Sever 数据库,截至发文前2020年11月27日,目前最新的版本是 2019, 话不多说直接切入正题。
¶ 下载 SQL Server 2019 Developer
首先你得下载数据库安装包儿。
你必须从微软官网下载SQL的安装包,一定不要去什么XX下载站去下载。
否则你下载下来的可就不止SQL了…
首先进入到页面时最先看见的是微软针对商业用户提供的SQL版本。
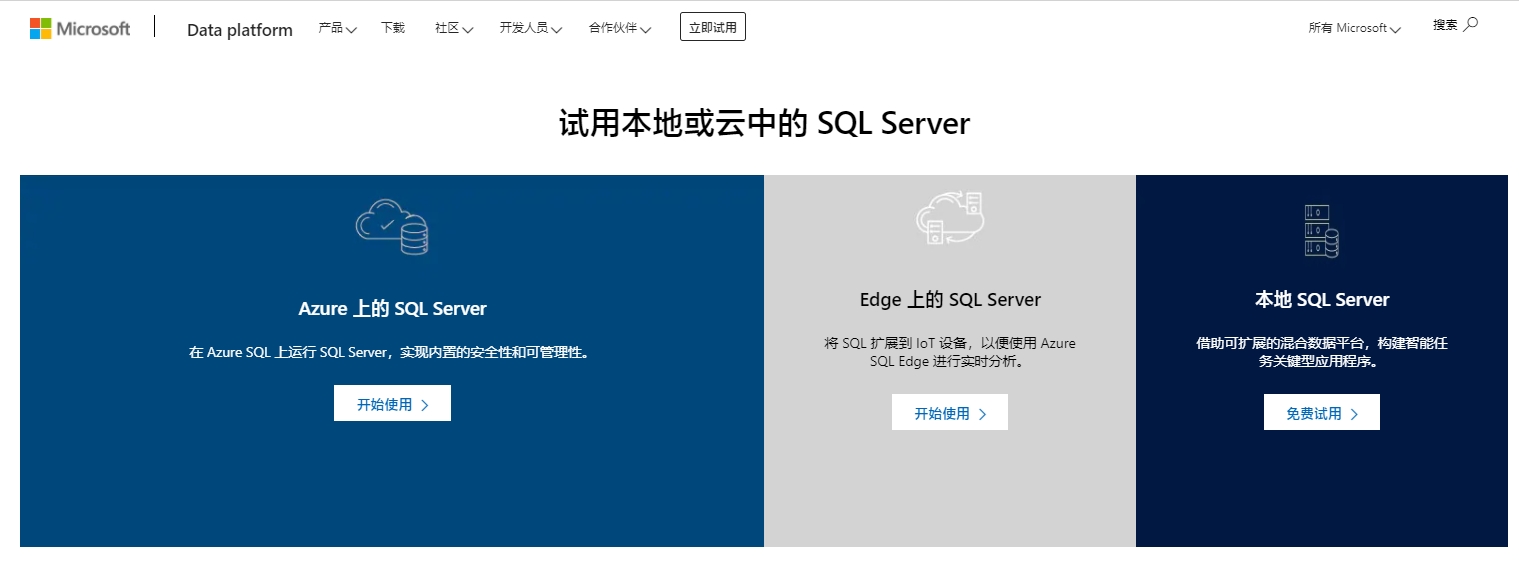
我们只有学习需要,所以不用管这仨玩意。
在其下方有一个Developer版本,也就是开发版,我们点击立即下载即可。
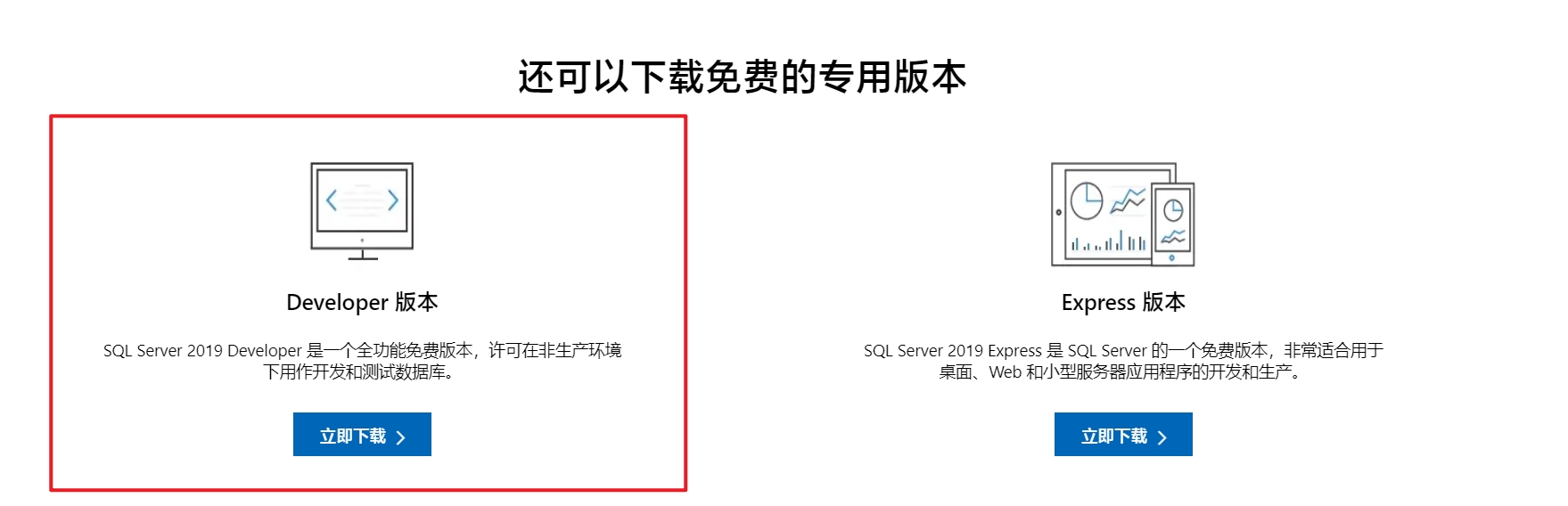
下载完成后你会得到这样一个安装包,大约5~6MB 👇
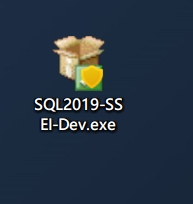
¶ 开始安装
双击打开它,没错就是那个安装包。
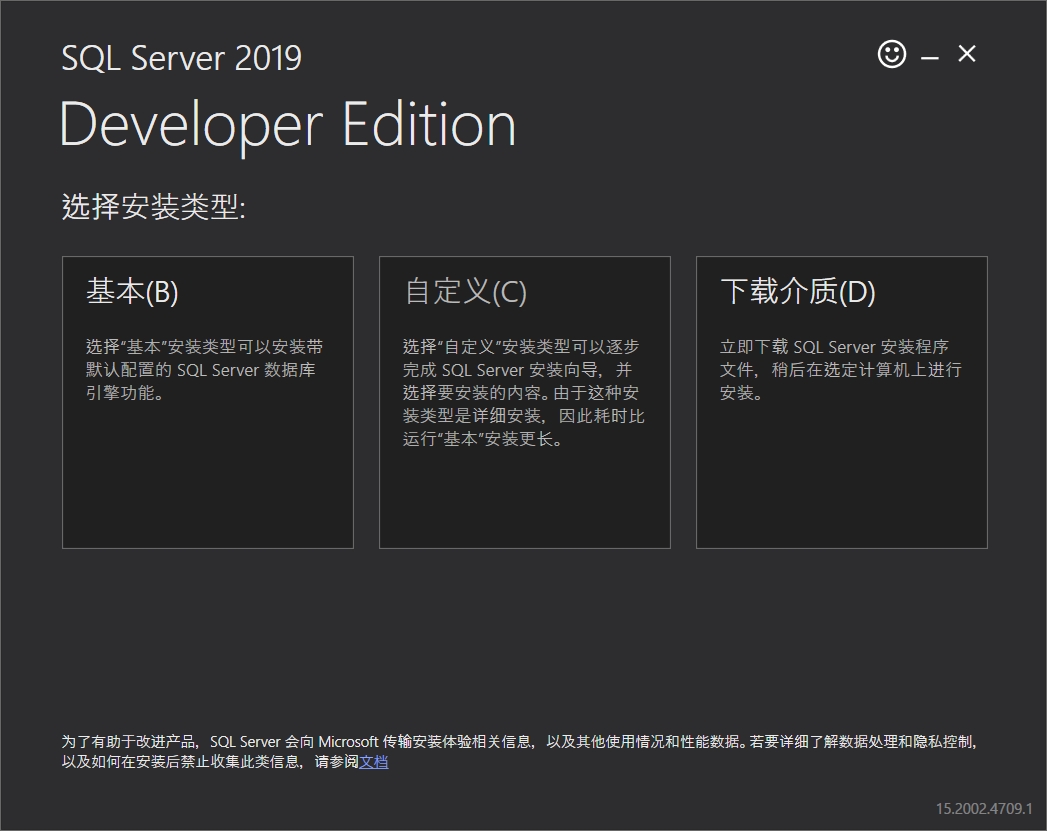
这里我们选择自定义,因为如果选基本的话,安装过程会跳过很多细节。
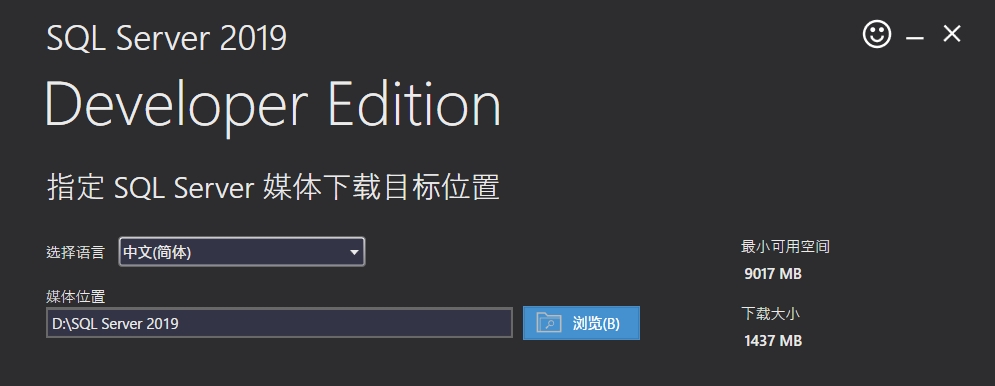
这里选择除C盘(系统盘)以外的盘安装即可。
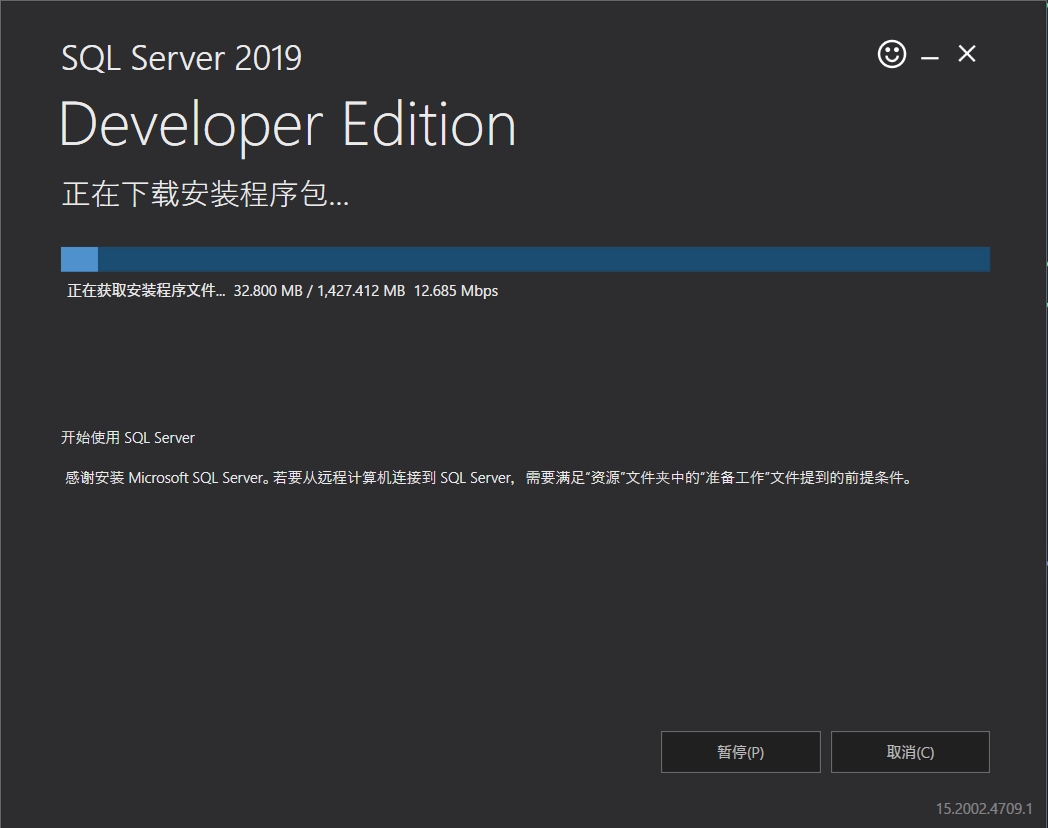
然后它就会正式开始下载 SQL Server 的安装包,大概有1.9G。
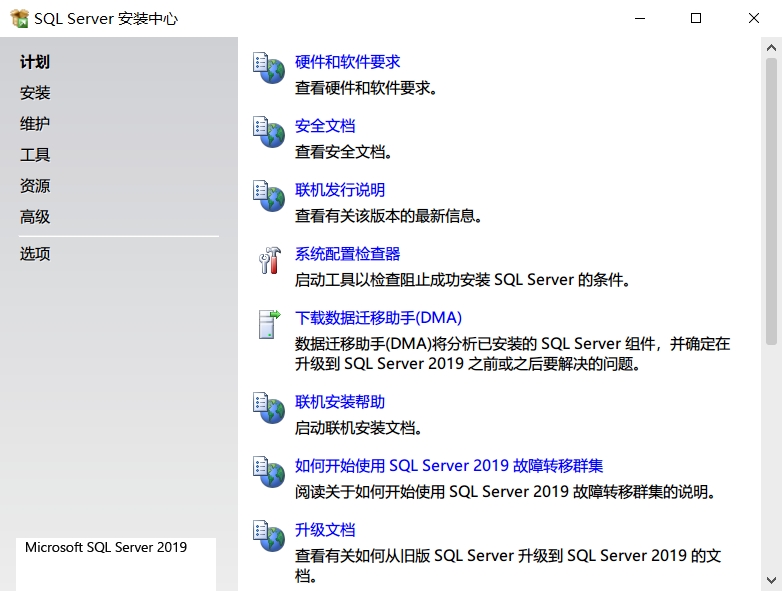
下载完成之后它会自动启动安装程序 👆
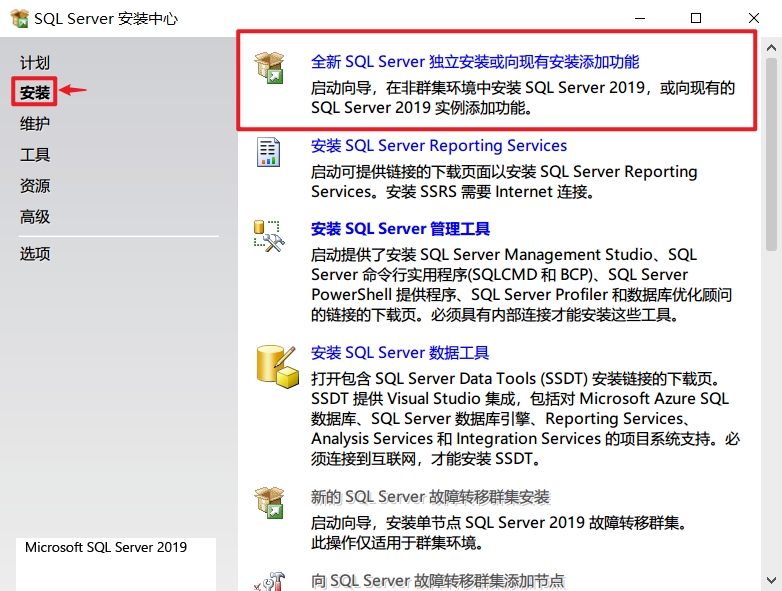
这里选择 [安装] 菜单下的 [全新 SQL Server 独立安装…]
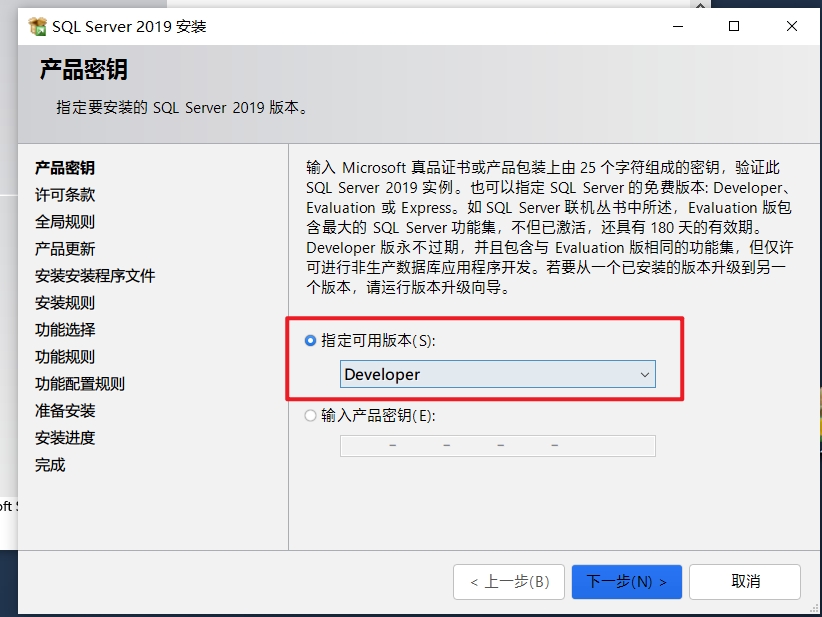
默认选中 [Developer] 版本,下一步
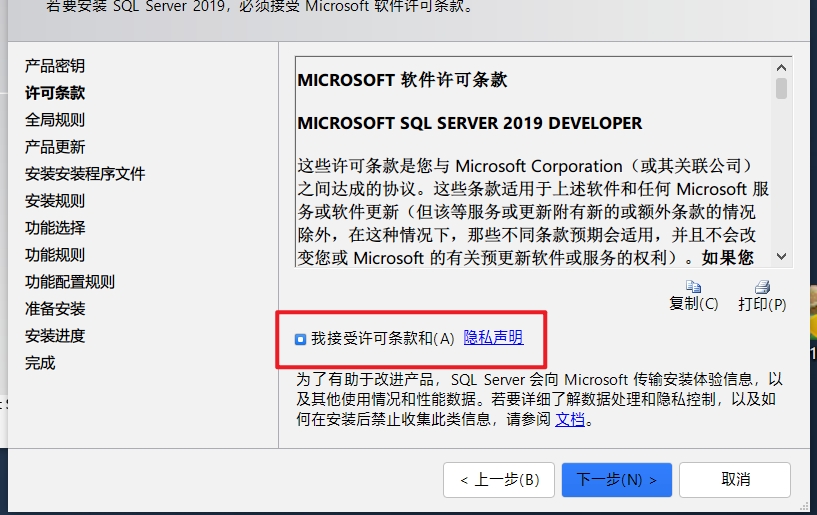
同意协议,跳过产品更新,开始验证安装规则
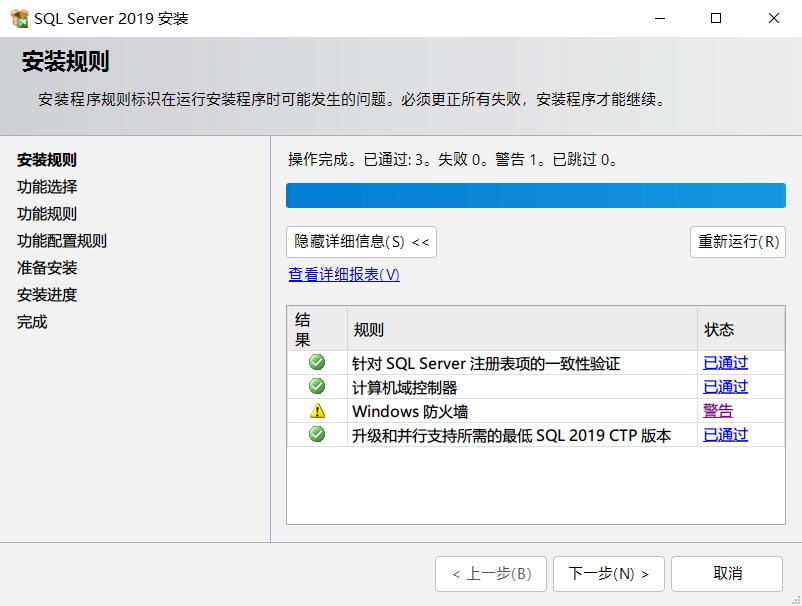
此处警告无关大雅,只是提醒你防火墙可能会影响数据库相关功能。此处忽略,点击下一步。
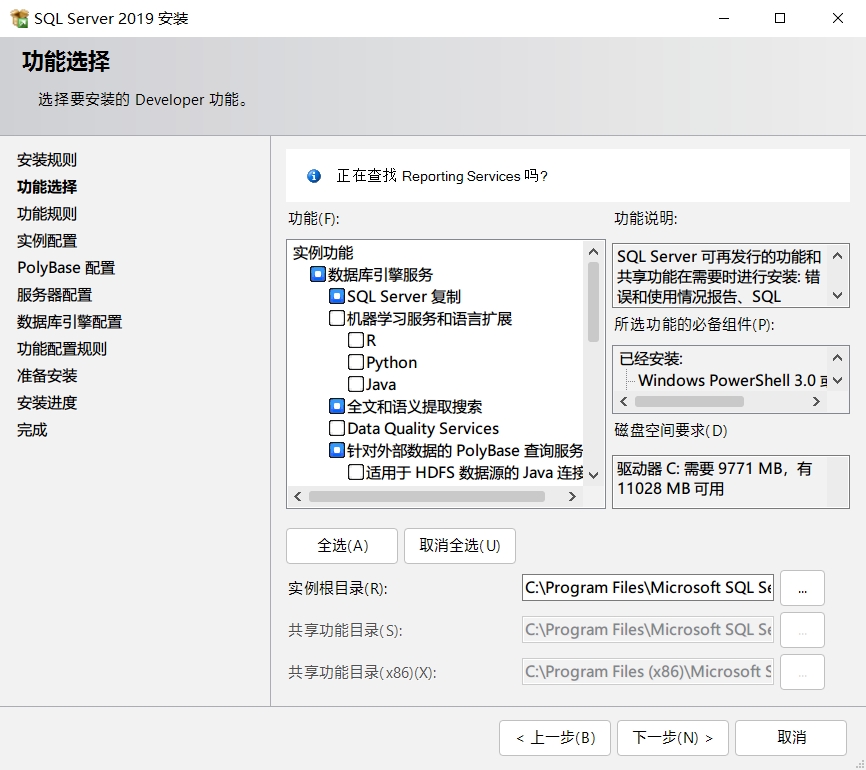
【重要!!】此处进行组件的选择,只有学习需求的同学请按下面这张图选择安装的功能。有其他用途的跳过此处。
别忘了配置实例目录,也就是选择你数据库存放的位置
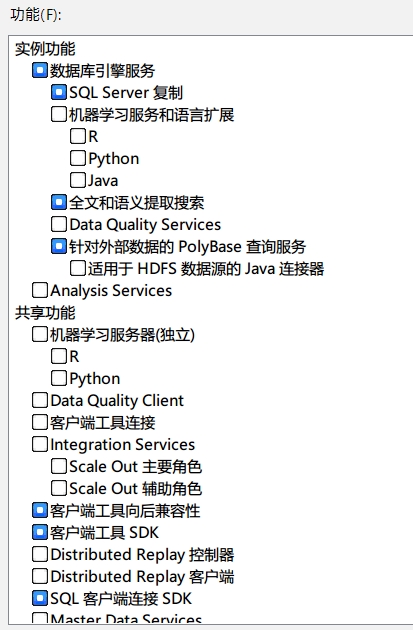
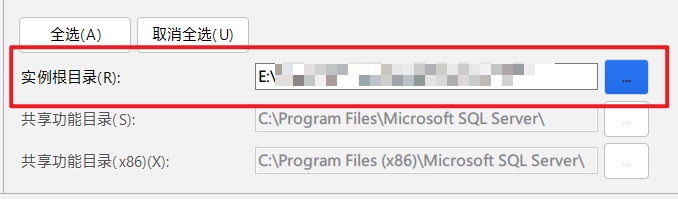
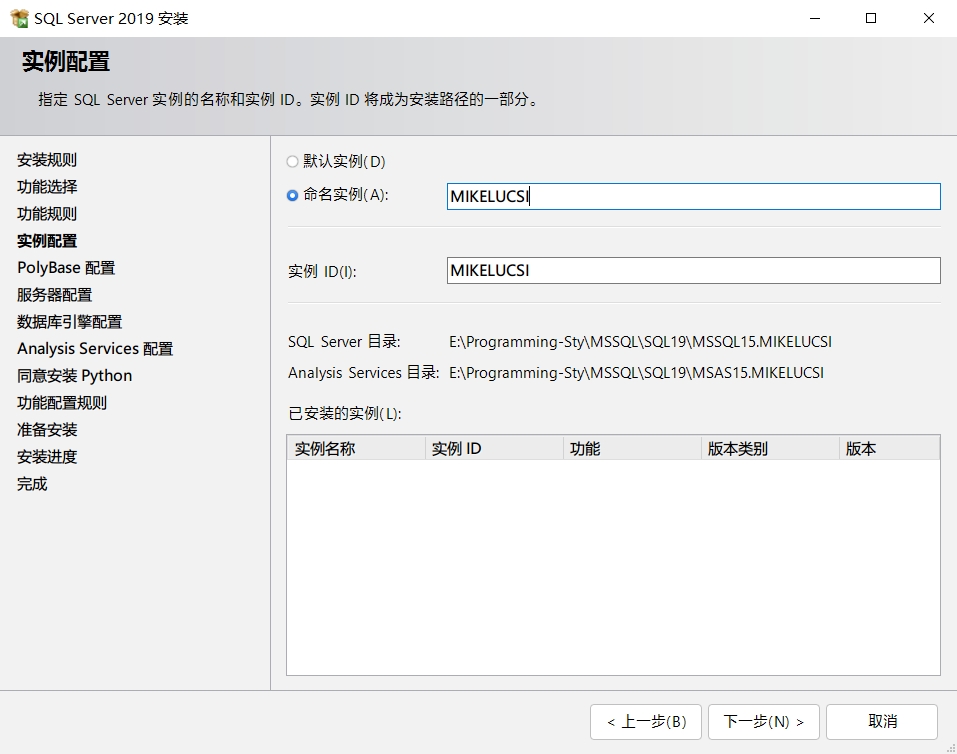
自己给数据库实例起个名字
服务器配置默认下一步即可
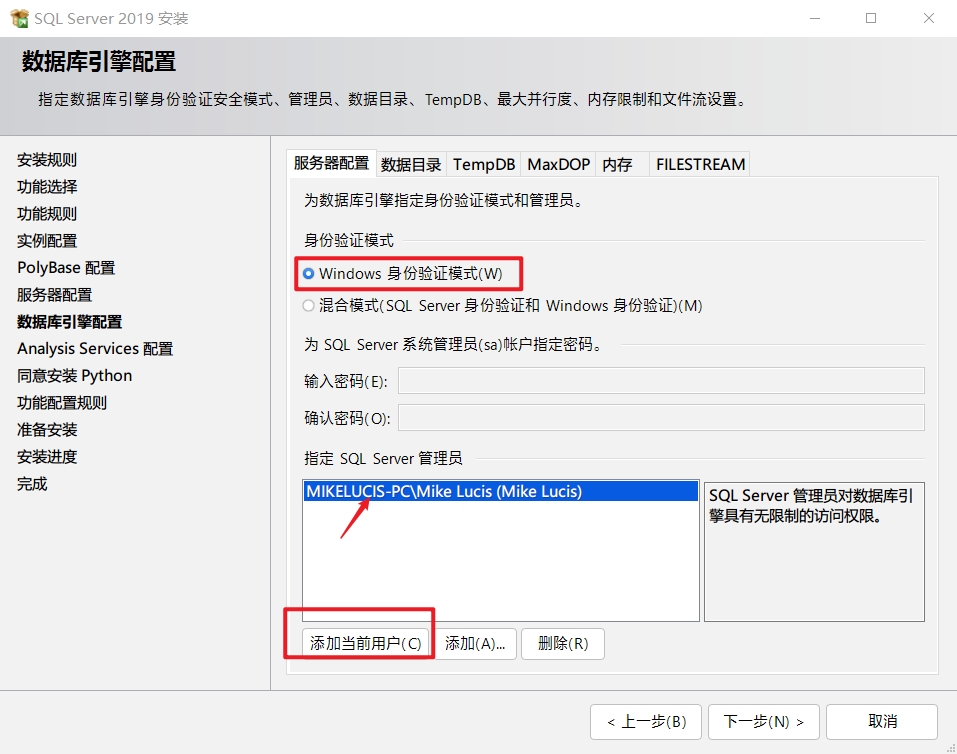
数据库引擎配置,学习选择 Windows身份认证 即可。
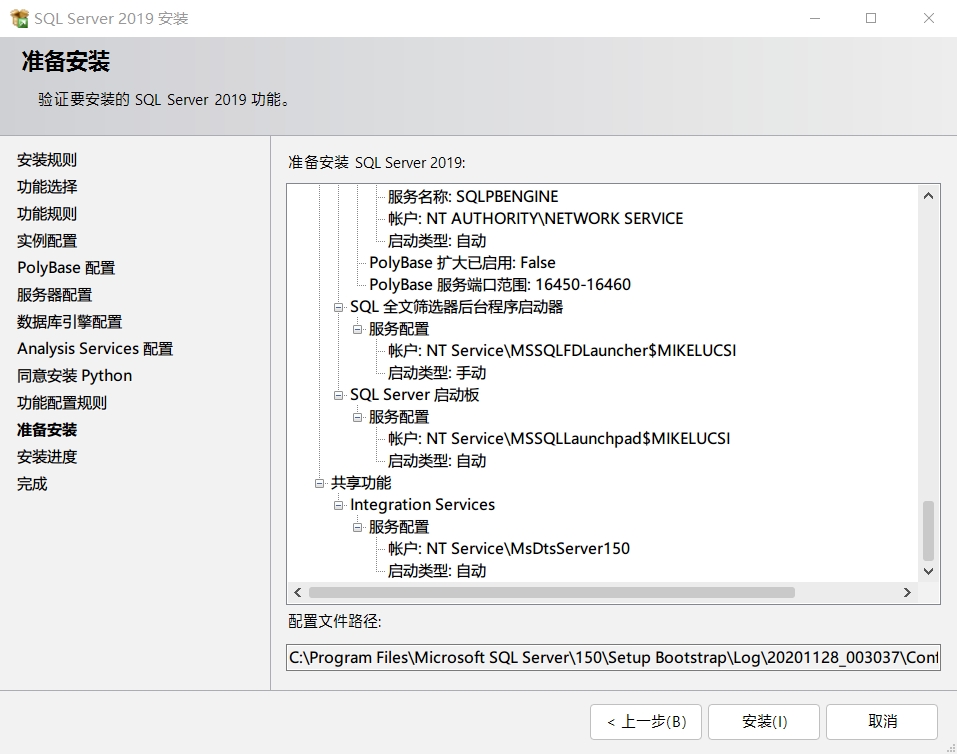
总览配置,确认无误后请点击安装!
现在程序进入正式安装阶段!大约需要15分钟的时间
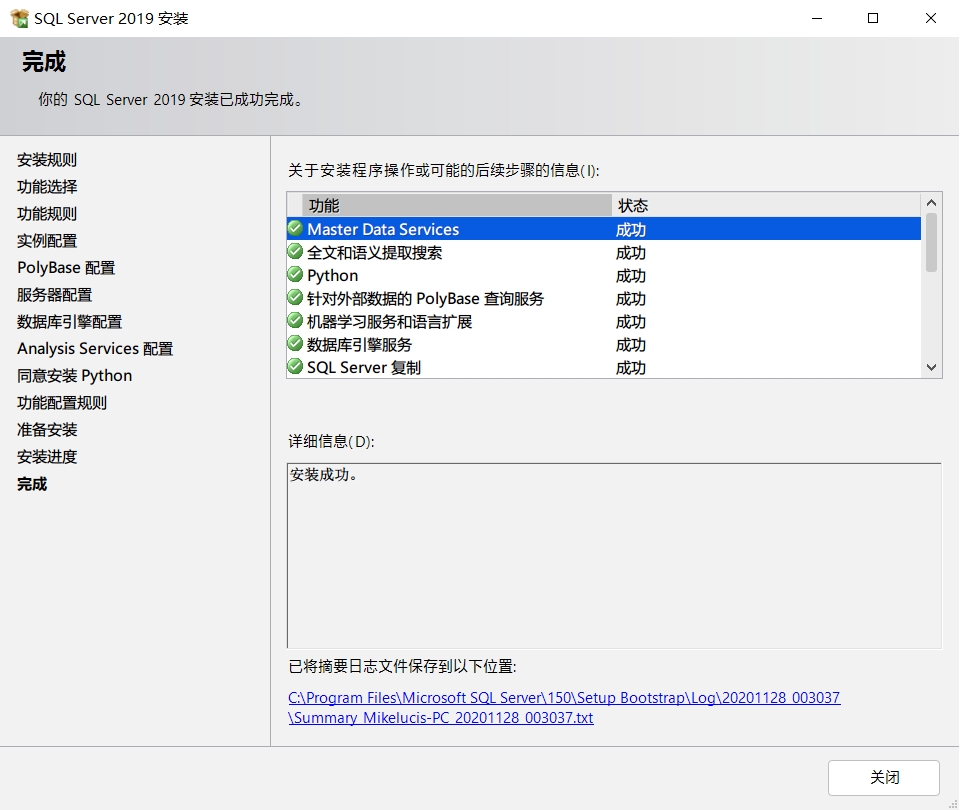
你如果看到的是上面这副样子,那么恭喜你!安装成功

(无数据库集成环境)
¶ 下载 SQL Server Management Studio (SSMS)
老规矩,先上介绍:
SQL Server Management Studio 是一个集成环境,用于访问、配置、管理和开发 SQL Server 的所有组件。SQL Server Management Studio 组合了大量图形工具和丰富的脚本编辑器,使各种技术水平的开发人员和管理员都能访问 SQL Server。
SQL Server Management Studio 将早期版本的 SQL Server 中所包含的企业管理器、查询分析器和 Analysis Manager 功能整合到单一的环境中。其中包含易于使用的图形工具和丰富的脚本撰写功能。
——百度百科 [SQL Server Management Studio](https://baike.baidu.com/item/sql server management studio/12705902?fr=aladdin) 词条
大家可能不是很理解为什么还要安装一个这么个玩意。
考虑到大伙可能不会去看介绍,我直接说人话
SQL以前的各种版本例如2008 R2 等,它们把针对数据库的配置界面还有分析器设置为一个个单独的程序,在信息数据爆炸的今天,这无疑严重降低了执行效率,微软自己也意识到了这个问题,于是他推出了集成了大部分组件为一身的 SQL Server Management Studio (下文用SSMS代替),SSMS使用WINUI,并组合大量图形工具和强大的脚本编辑器,这无疑大大方便了我们对数据库进行操作。
再说了,现在大伙电脑系统都是WIN10了,谁又愿意在这上头安装一个XP年代的 “老家伙” ,哈哈(当然不能忘记历史遗留问题)
戳这,去官网
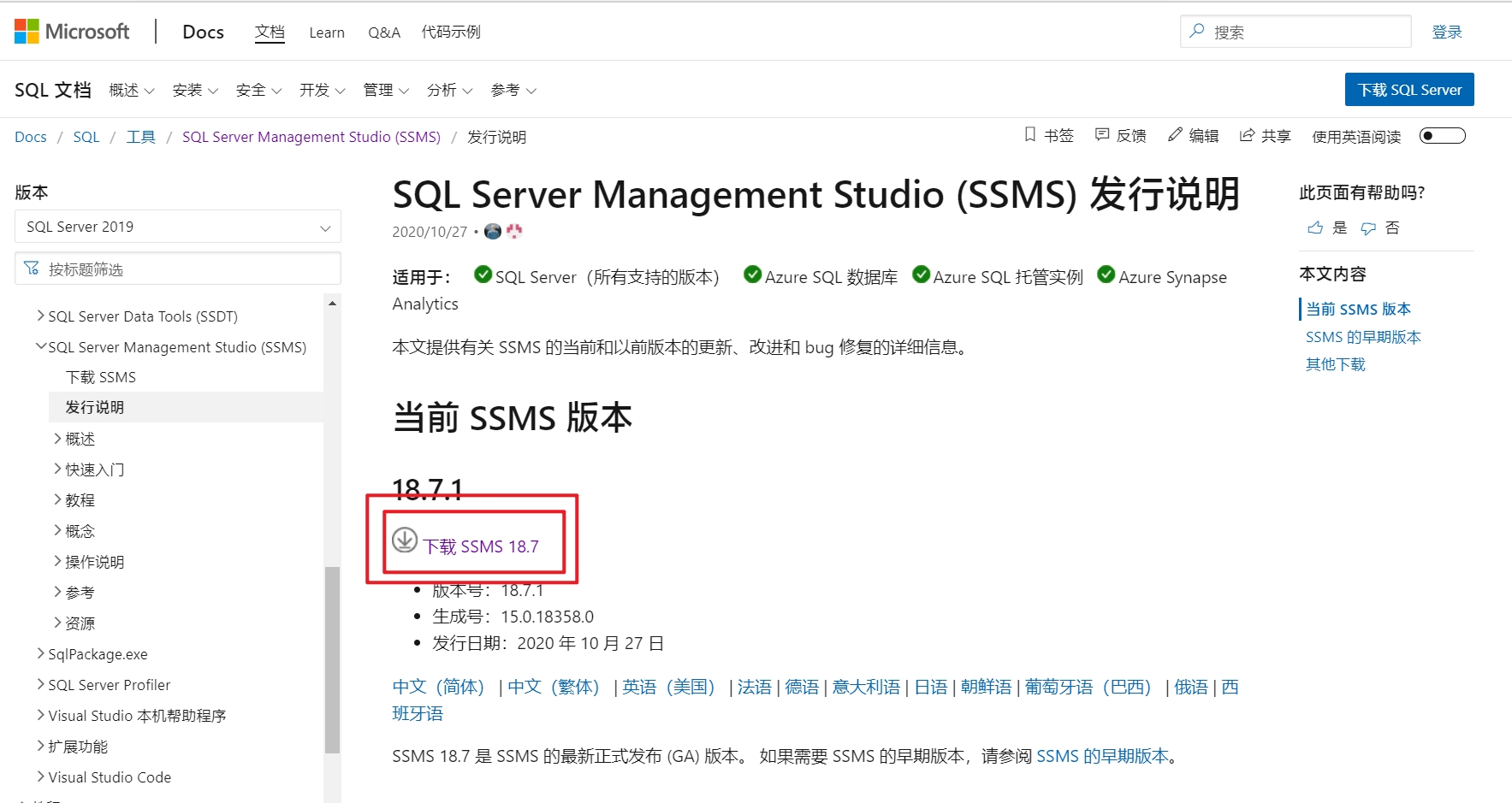
点击 [下载 SSMS 18.7]
不出意外,你又会得到一个安装包,大概 650MB 👇
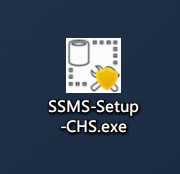
没错,双击打开它。
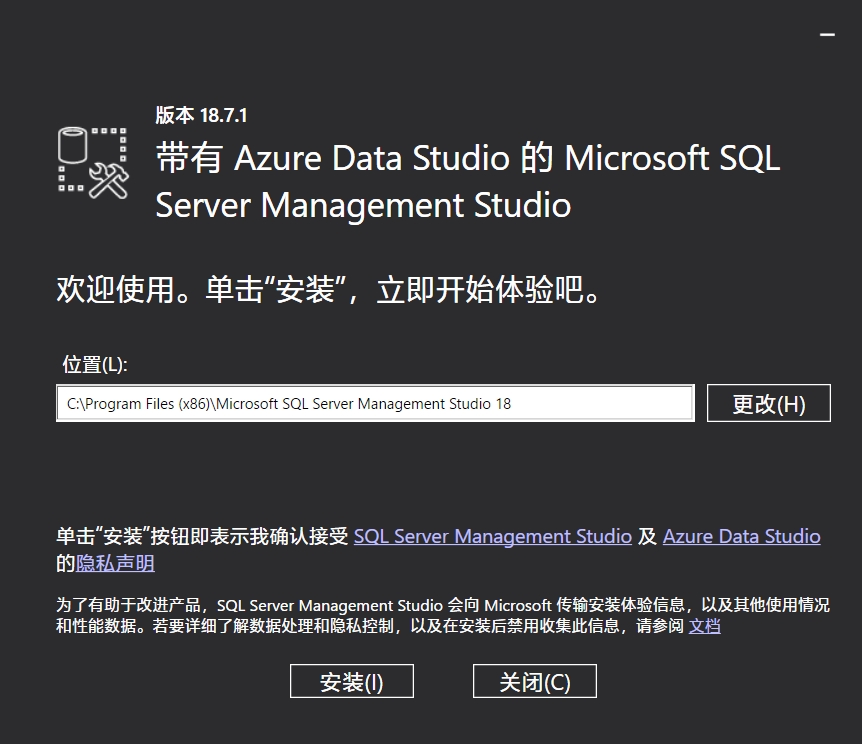
记得改一波安装位置,别放在C盘哦。单击安装 👇
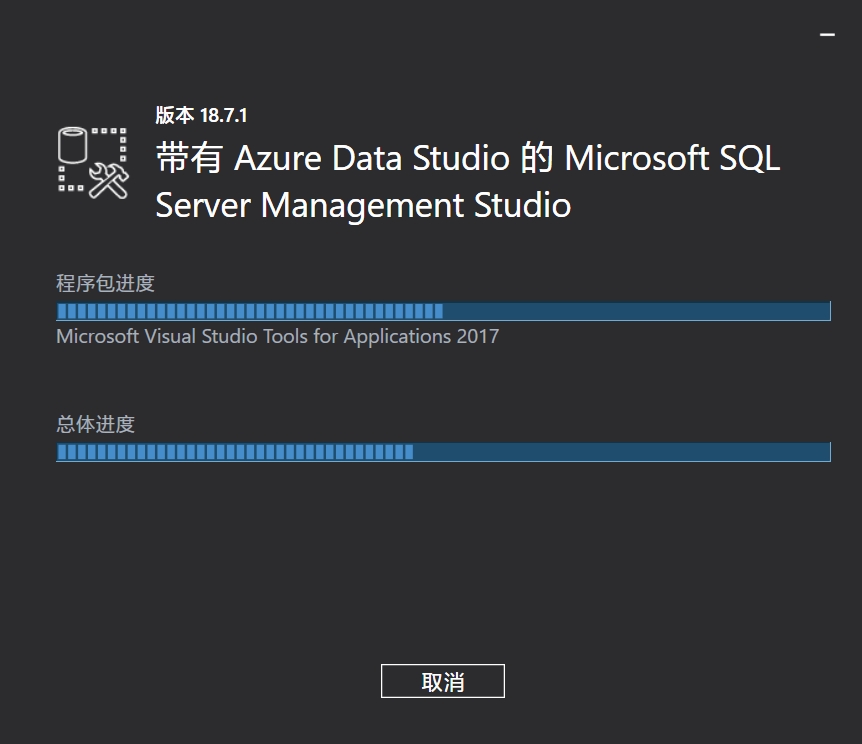
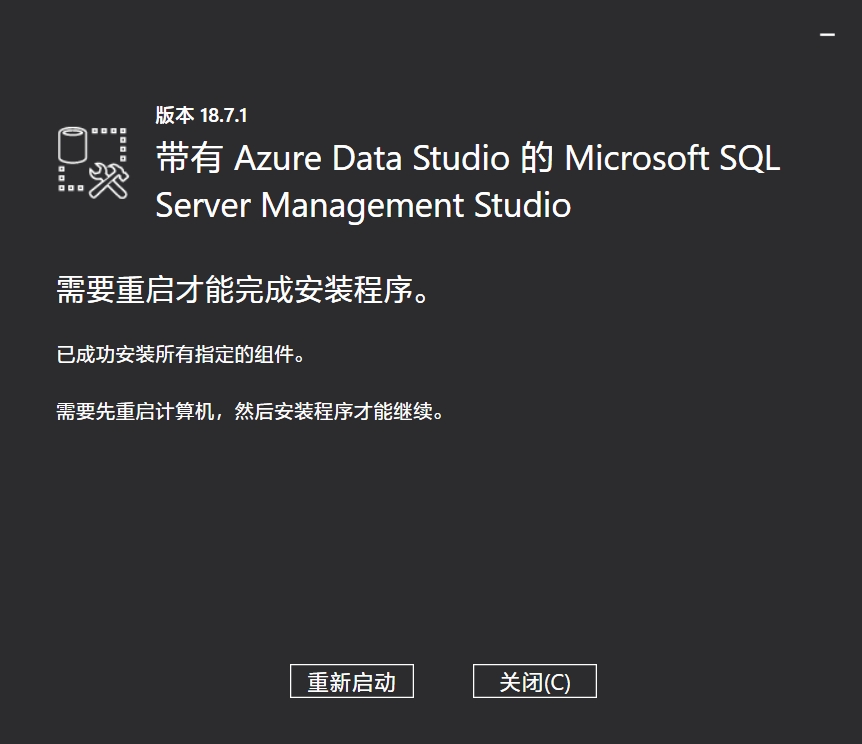
重启完成安装!

其中 Azure Data Studio 用于微软云服务,若不需要可以卸载。
打开 [Microsoft SQL Server Management Studio 18] 即可开始使用!!
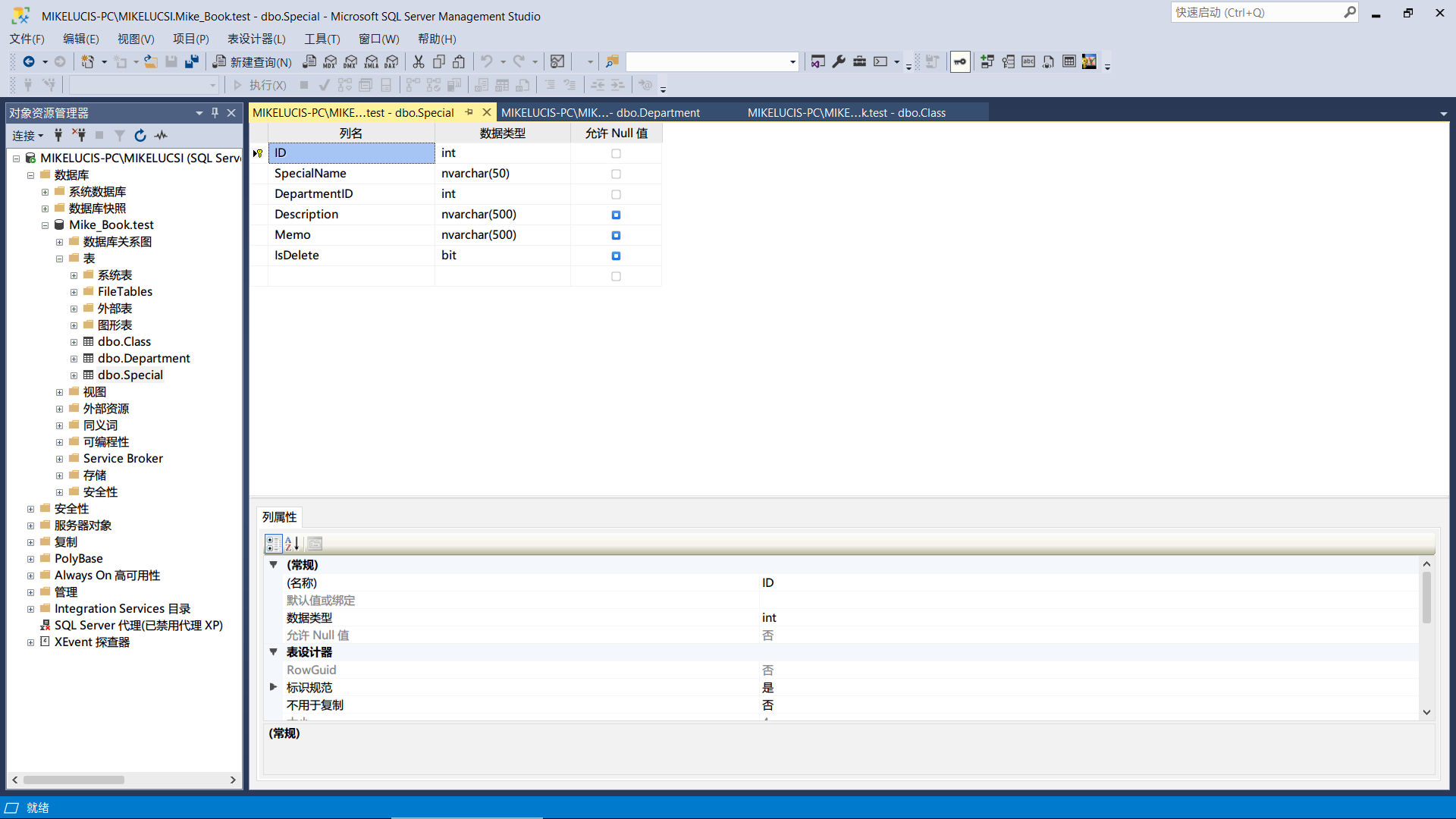
End
2020-11-27 02:35